Partecipazione ad un Webinar con Zoom come attendee
Se ti stai registrando o stai partecipando a un webinar e non hai ricevuto un’email di conferma come panelist o host alternativo, sei un partecipante al webinar (attendee). Come partecipante, puoi disattivare / riattivare l’audio, virtualmente alzare la mano e inviare messaggi ad altri.

Nota: alcune funzioni dei partecipanti non saranno disponibili se disabilitati dall’host. Se hai altre funzioni non mostrate qui, potresti essere un host alternativo o un panelist in un webinar o un partecipante a una riunione.
Prerequisiti
Zoom desktop client o app mobile.
Partecipazione a un webinar tramite link di invito
Per partecipare al webinar, fai clic sul link che l’host ti ha fornito o che hai ricevuto nella pagina di conferma dopo la registrazione. Se l’host ha inviato un’e-mail di conferma della registrazione, il collegamento può essere trovato anche lì.
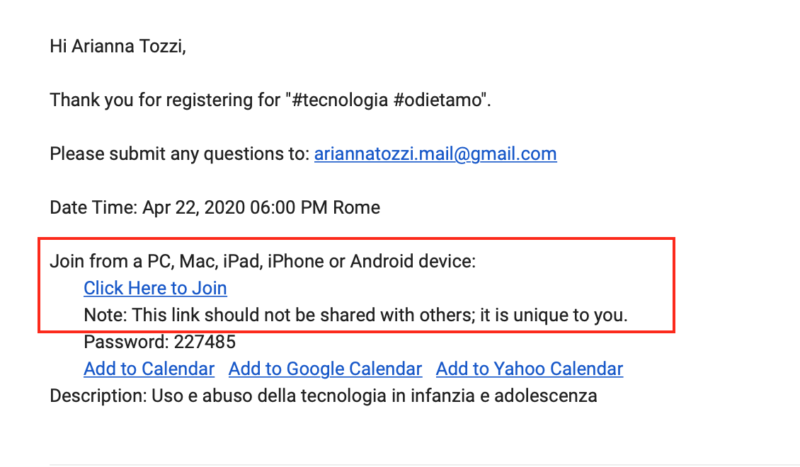
Partecipazione manuale a un webinar
1. Individua l’ID webinar a 9 cifre dall’e-mail di registrazione o dall’email inviata dall’host. Potrebbe essere visualizzato alla fine delle informazioni di accesso o sarà nel collegamento di join, subito dopo https://zoom.us/w/.
2. Accedi al client desktop Zoom o all’app mobile (Sign in).
3. Fai clic o tocca Join a Meeting (Partecipa a una riunione).
4. Inserisci l’ID webinar a 9 cifre e Fai clic o tocca Join a Meeting.
5. Se richiesto, inserisci il tuo nome e indirizzo e-mail, quindi fai clic su Join Webinar (Partecipa al webinar) o tocca Join (Partecipa).
In attesa che l’host avvii il webinar:
Se l’host non ha iniziato a trasmettere il webinar o si sta preparando utilizzando una sessione di esercitazione, riceverai il seguente messaggio:
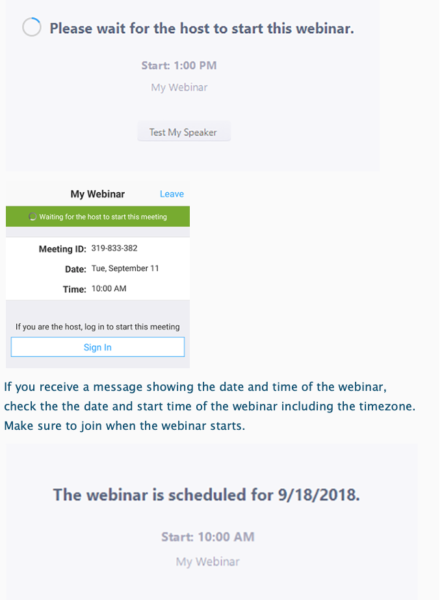
FUNZIONI DEL WEBINAR
Come partecipante puoi anche mettere Mi piace o commentare le domande di altri partecipanti. Questo aiuta l’ospite o il partecipante a identificare le domande più frequenti, specialmente in un webinar con molti partecipanti.
- Fai clic sull’icona pollice in alto per aggiungere un commento.
Suggerimento: il numero accanto all’icona è il numero totale di Mi piace che la domanda ha ricevuto finora.
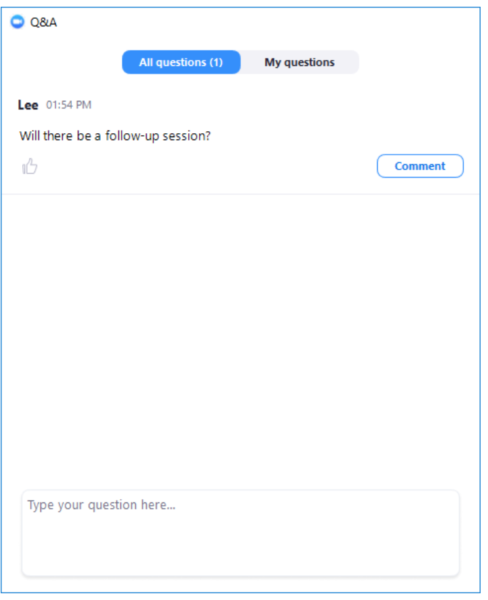 2. Fai clic sull’icona del pollice rosso in alto per per dire che non ti piace un commento.
2. Fai clic sull’icona del pollice rosso in alto per per dire che non ti piace un commento.
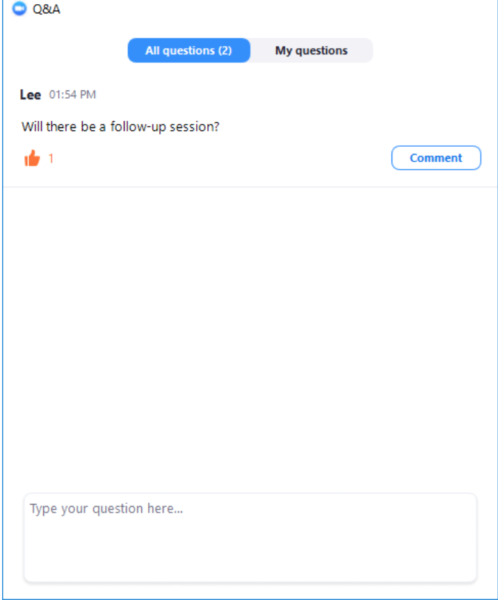
3. Fai clic su Comment per scrivere una risposta a una domanda esistente.
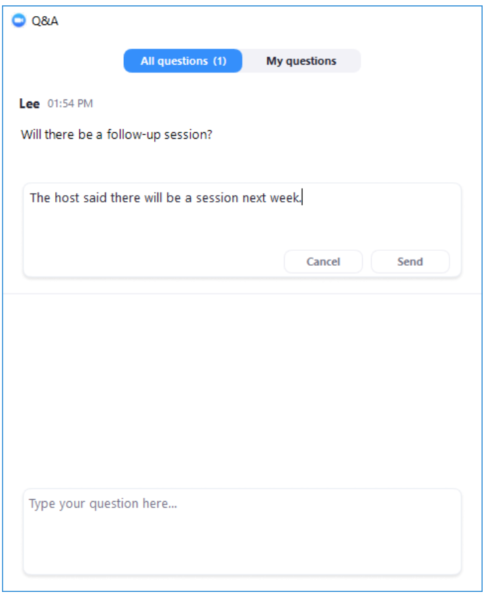
4. Scrivi il tuo commento e fai clic su Send. Il tuo commento apparirà sotto la domanda.

Leave Meeting: fai clic su Abbandona la riunione per uscire dal webinar in qualsiasi momento. Se esci, puoi riconnetterti se il webinar è ancora in corso, a condizione che l’host non abbia bloccato il webinar.